
Twilio Studioでボイスメールを残してもらうフローを作成してみた
こんにちは、昴です。
今回はTwilio Studioを使って、ユーザーにボイスメールを残してもらうフローを作成してみます。
はじめに
Twilioは電話やSMS、チャットなどのコミュニケーション機能を組み込むためのクラウドベースのAPIプラットフォームです。TwilioのAPIを利用することで通信ソリューションを自由にカスタマイズして構築することができます。
今回はTwilioの機能の中でもTwilio Studioに注目していきたいと思います。
フロー作成
それではTwilio Studioでフローを作成していきます。
まずはTwilioのコンソール画面でStudioに移動し、「create a flow」を選択していきます。
「create a flow」を選択するとフローの名前を入力する画面が表示されますので名前を入力していきます。ここでは「ボイスメールを残す」と名前を入力しました。
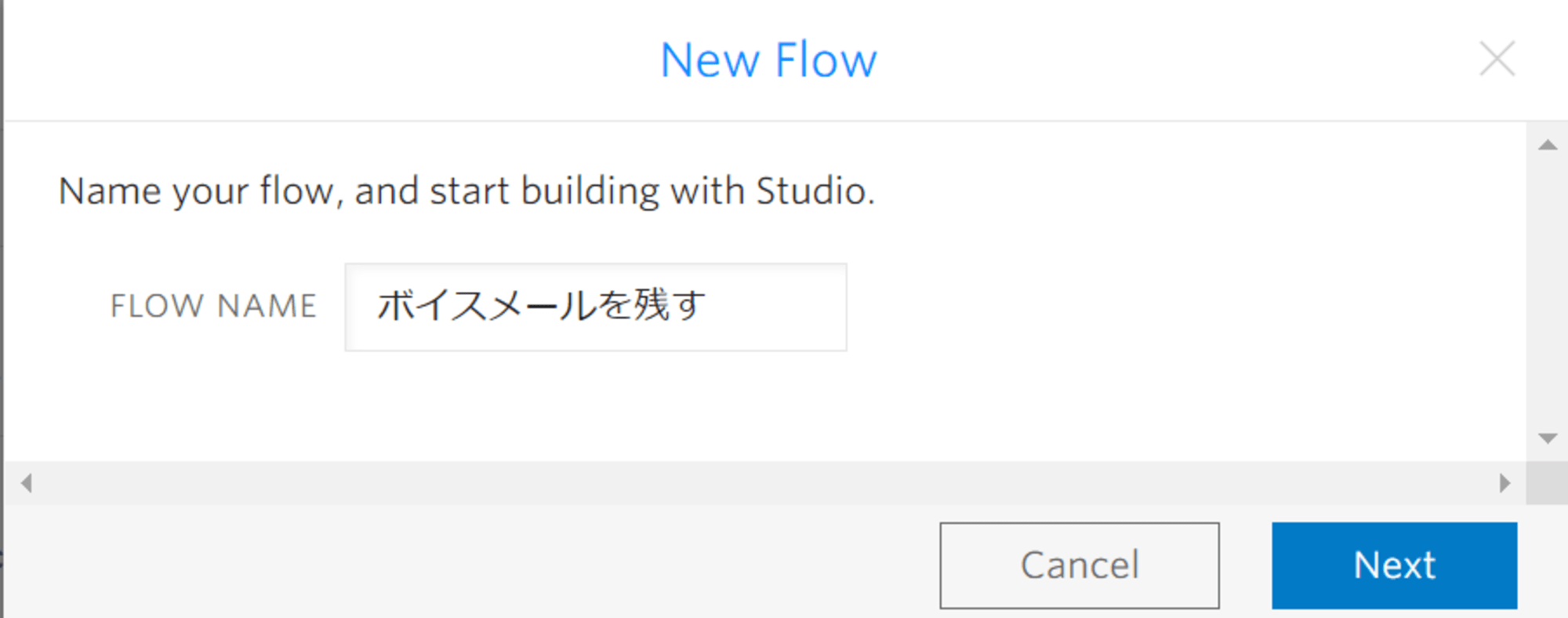
次に、フローを作成する上でのテンプレートを選択します。いくつかのテンプレートがあり、用途に合わせて選択していきます。今回は「Start from scratch」を選択していきます。これはテンプレートではなく始めから作成するものとなっています。
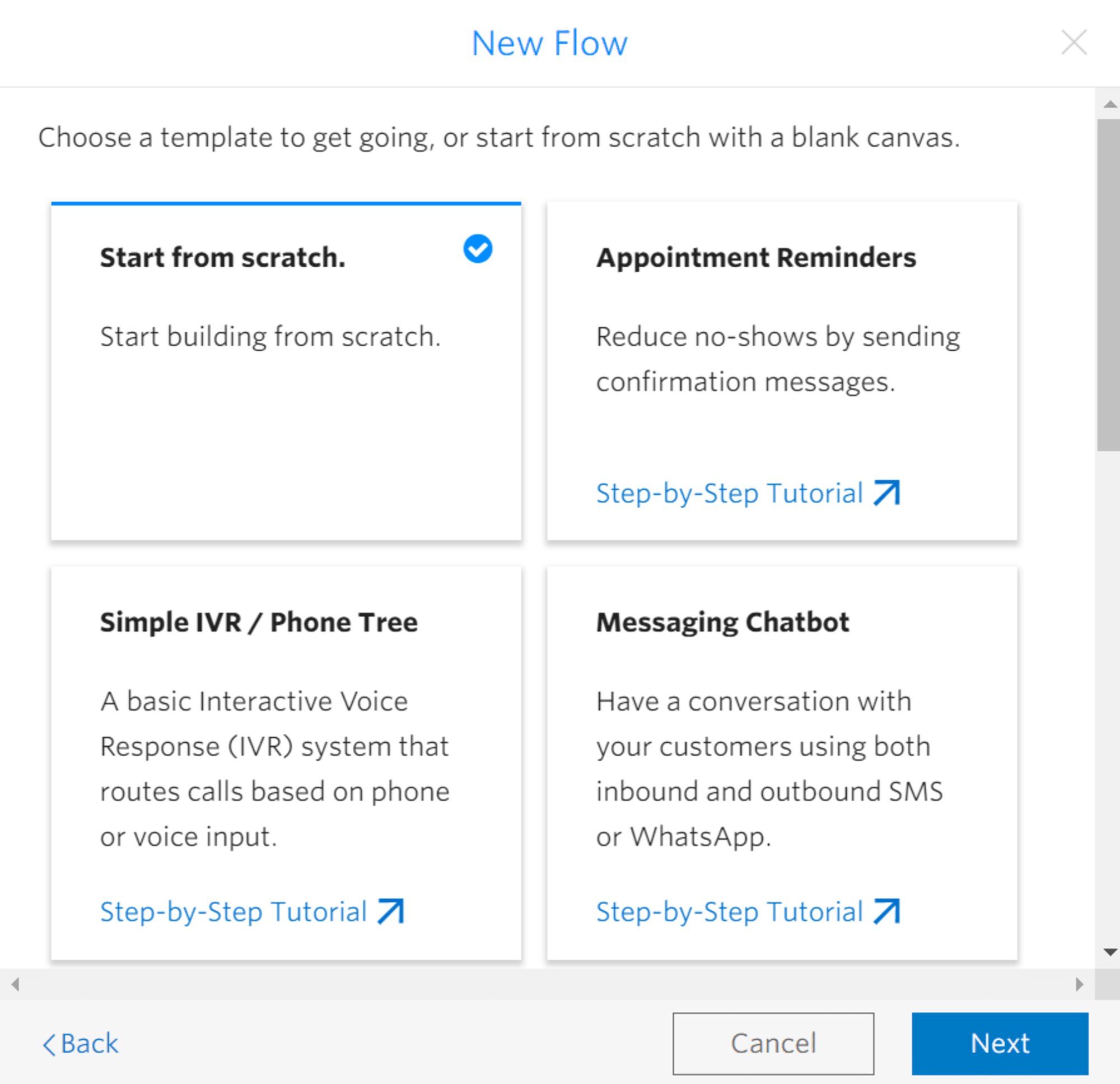
それではフローを作成していきます。
フローの流れとして、初めに音声を流して「ボイスメールに残すメッセージをどうぞ」といったボイスメールを残すようにアナウンスをし、次にボイスメールを録音、転送します。
Say/Play
フロー作成では上部のTriggerからフローをスタートし、下に向かってフローを作成することができます。右側の各種ウィジェットをドラッグアンドドロップし、各ウィジェットを接続しながら作成していきます。
今回は音声通話の設定をするため、「Incoming Call」から設定していきます。
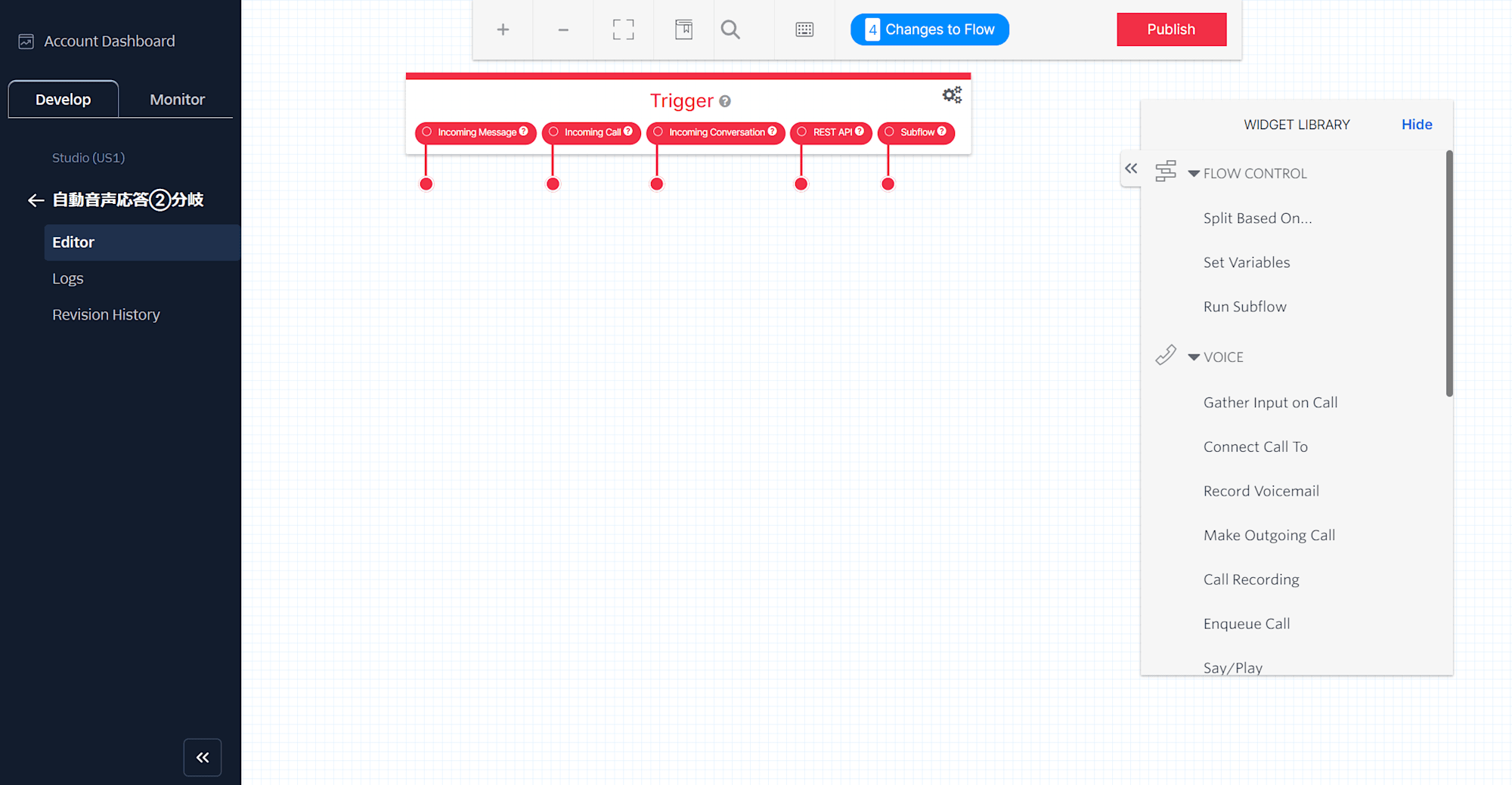
初めにボイスメールを残すようアナウンスする音声を設定します。「Say/Play」Widgetを使用し、Imcoming Callに繋げます。次に設定を開き、アナウンスする内容、言語、声の種類を入力していきます。ここでは日本語でMizukiを選択していきます。
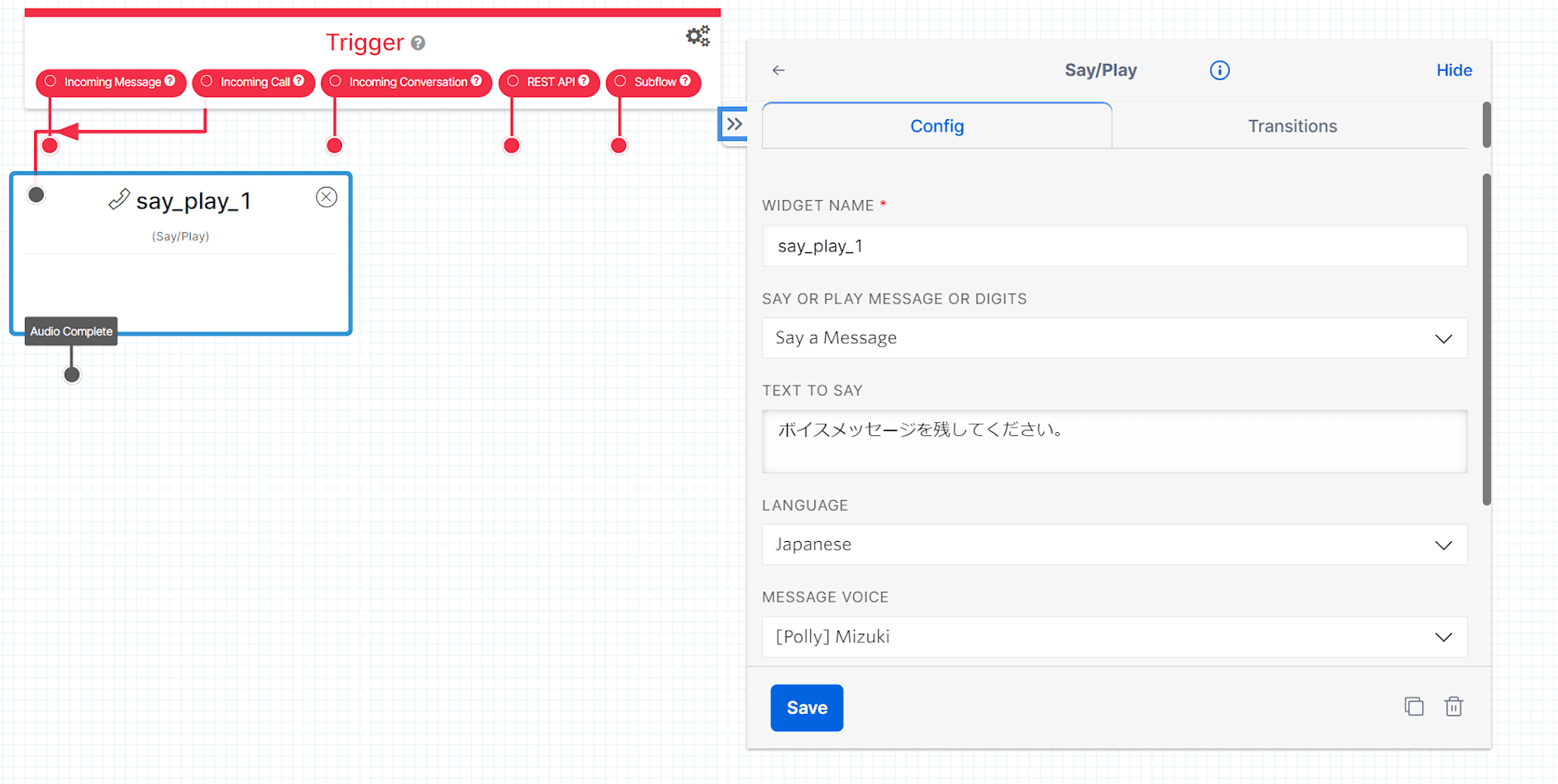
Record Voicemail
次にボイスメールの設定です。このWidgetの各項目の設定は下記のようになっています。
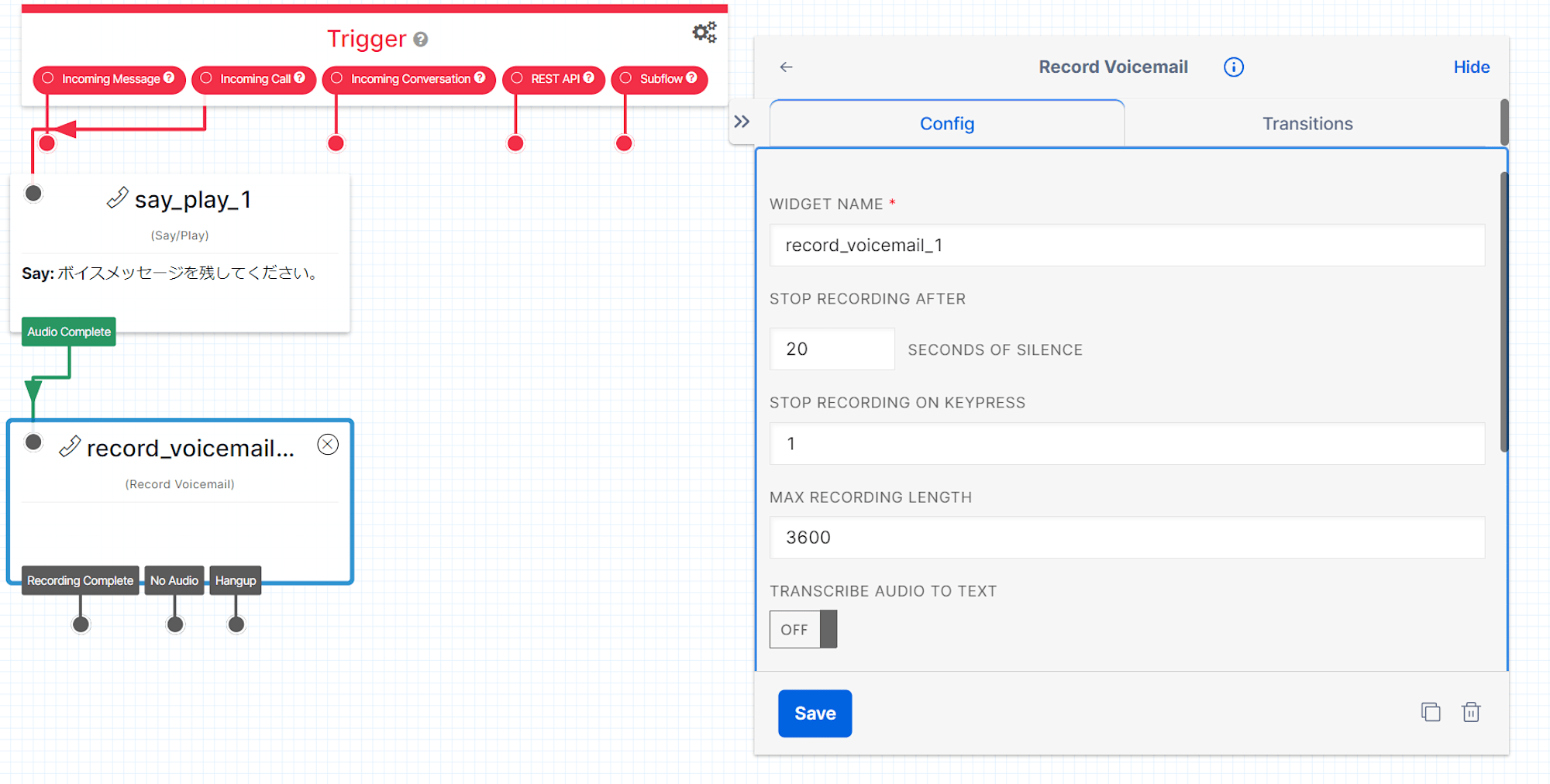
- Stop Recording After
何秒間無言が続くと録音が終了するかを設定(デフォルトは5秒)
今回は20秒に設定します - Stop recording on keypress
設定したキープレスを押すことで録音を終了
設定する場合は何番を押したら録音を終了するかSay/Playで伝えたほうが良い - Max recording length
最大録音時間(デフォルト3600秒) - Transcribe Audio to Text
オンにすることで録音を書き起こすことができる - Trim
Trim silenceに設定することで無言の時間をトリミングすることができる - Play Beep
Trueにすることで録音前にビープ音を鳴らす - Recording Status Callback
録音が完了したらコールバックを受信するURL
Run Function
ここでは前のWidgetで録音したデータを転送する先を選択します。Function URLから転送するTwilio関数を選びます。(Twilio関数はコンソール画面のFunction and Assets > Servicesへ移動して作成します)
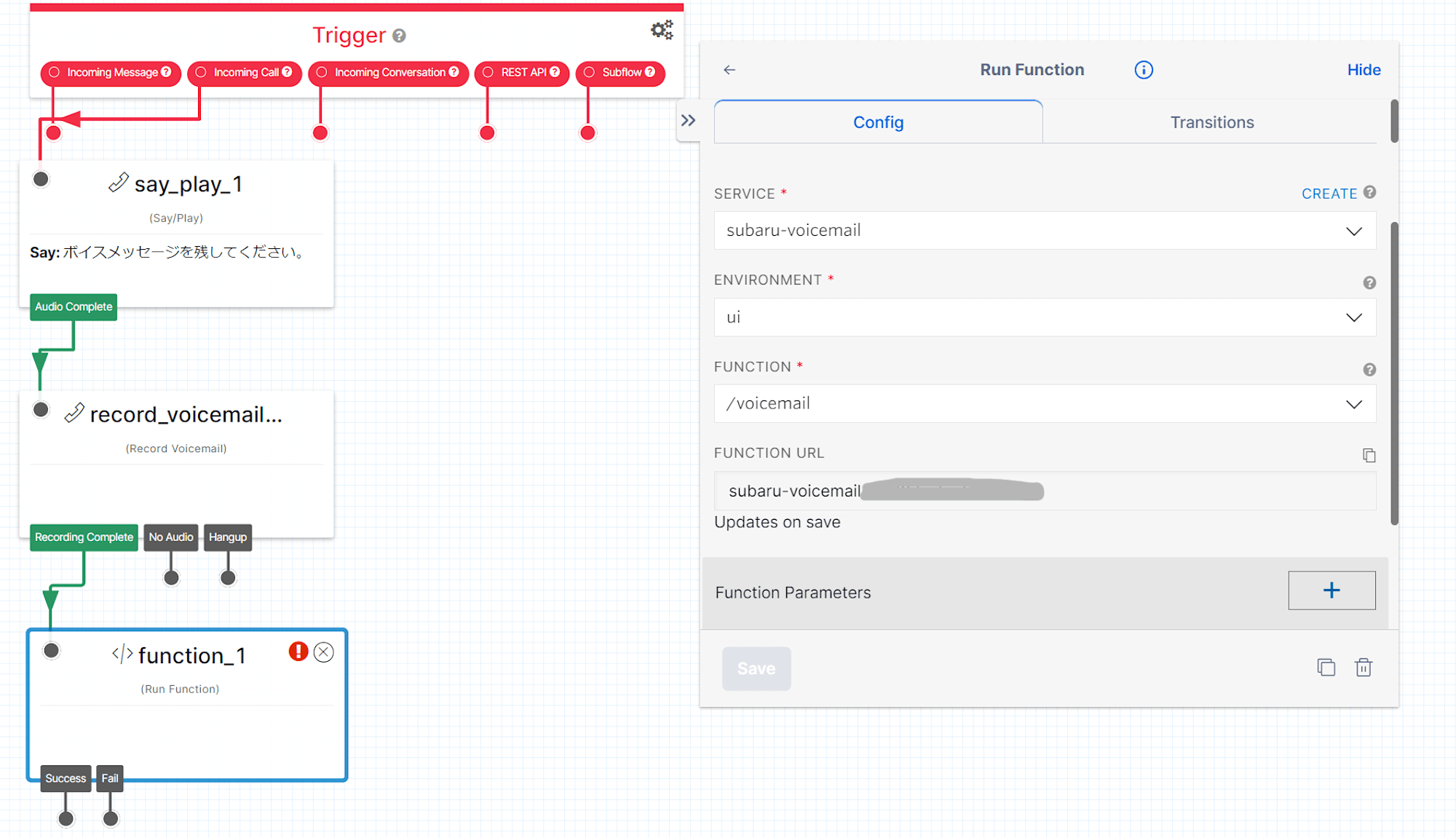
電話番号に接続
続いて作成したフローを電話番号に接続していきます。コンソール画面のPhone Numbers > Manage > Active numbersへ移動し、接続したい電話番号を選択します。
電話番号を選択すると設定画面が開くため、下へスクロールしVoice Configuration欄のA call comes inで「Studio Flow」を選択し、先ほど作成したフロー「ボイスメールを残す」を選択していきます。
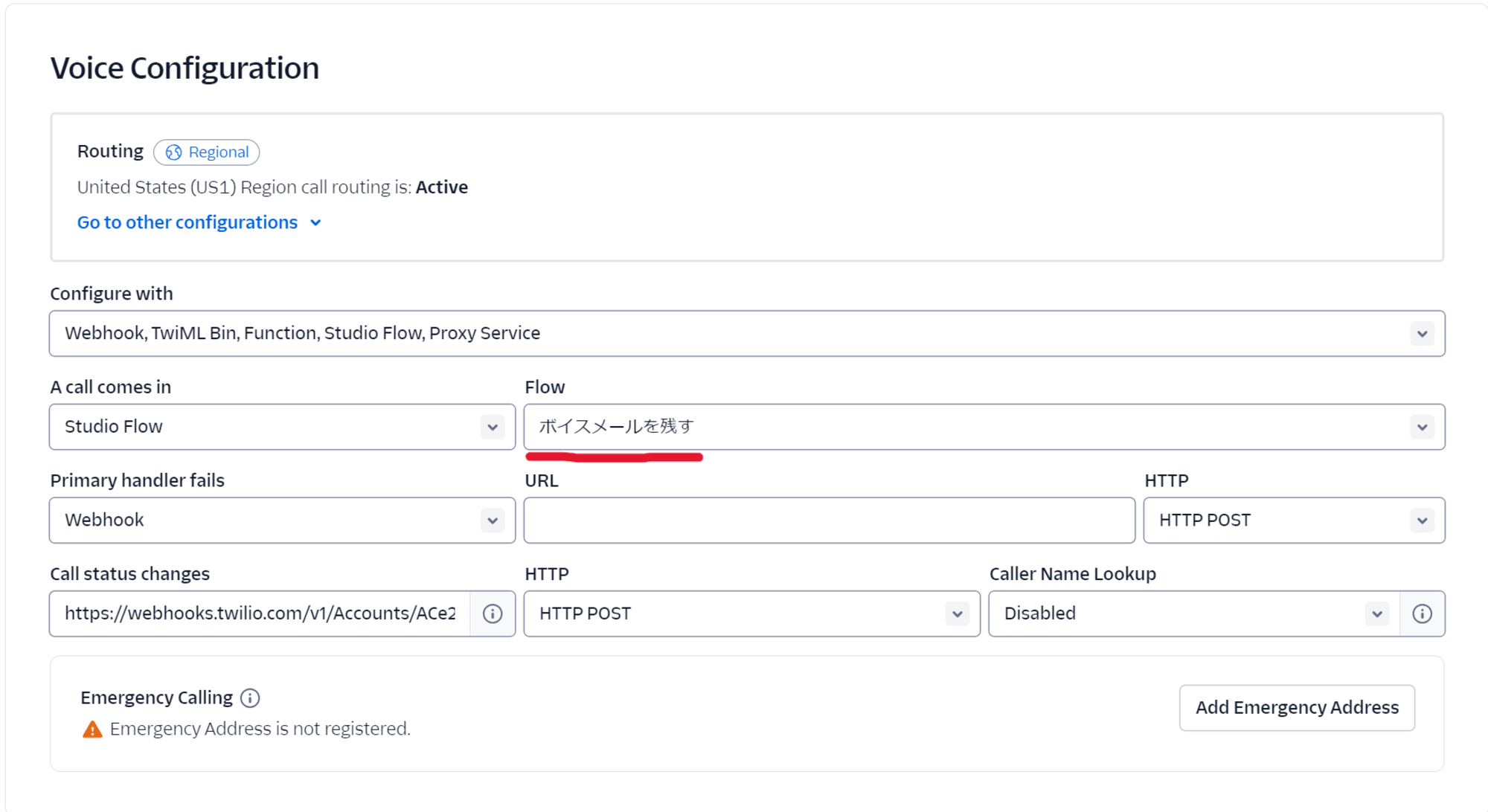
最後に「Save configuration」を選択して設定を保存します。これで設定は完了となります。
まとめ
今回はTwilio Studioを使って、ユーザーにボイスメールを残してもらうフローを作成してみました。本ブログが少しでも参考になれば幸いです。


